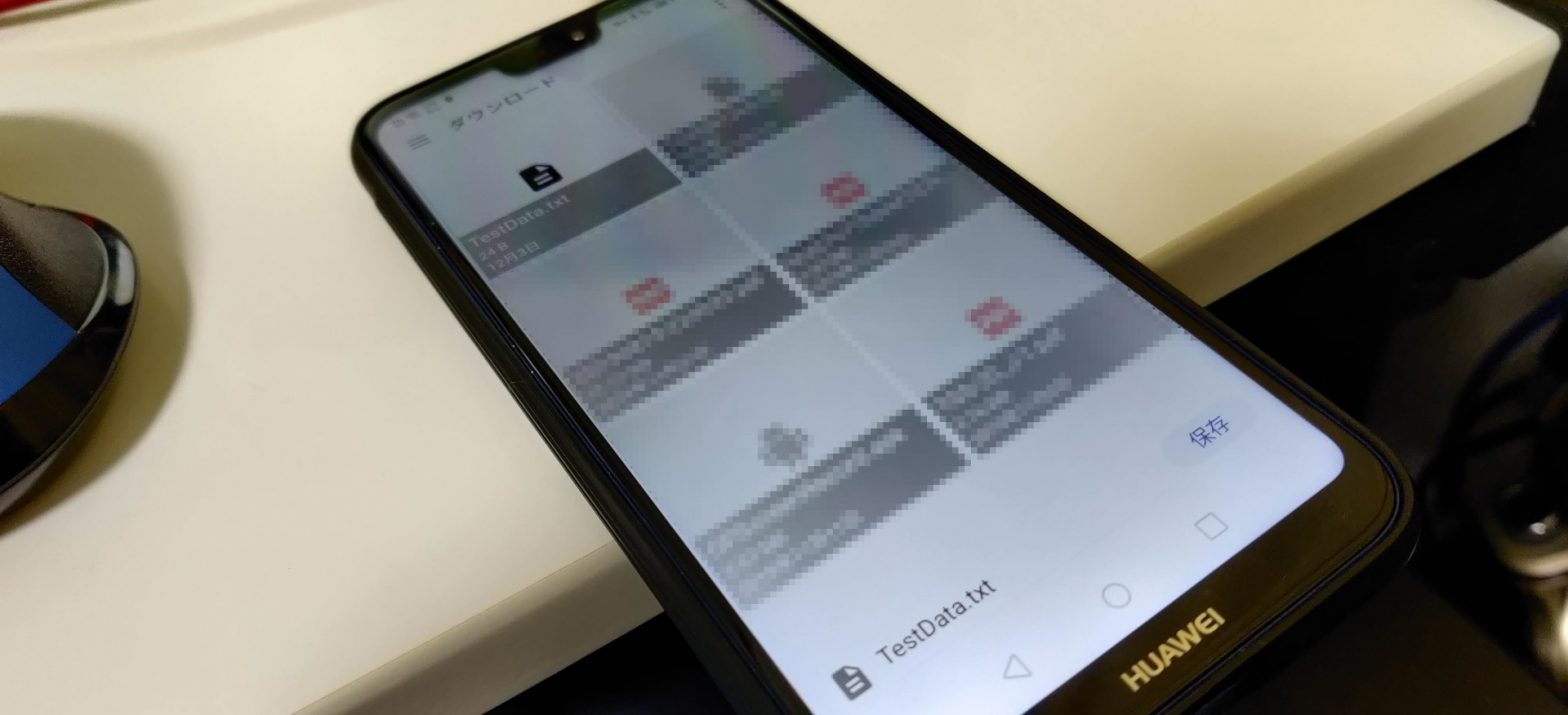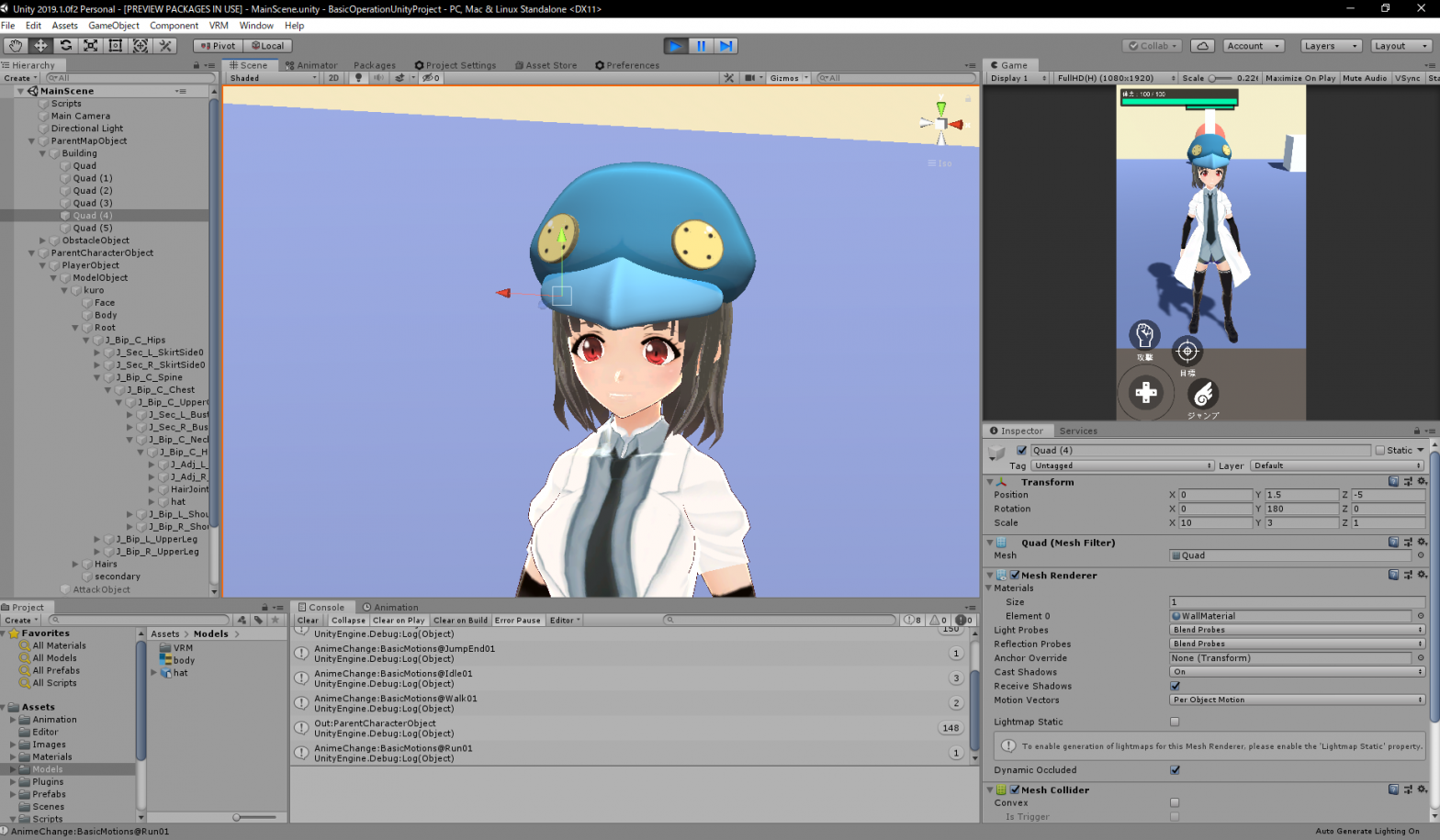| Unityメモ書きの第二弾です 一応ネタ帳を作っているので 途切れることは無いと思います、たぶん |
| 一応下書きもしているけど 不定期な更新になるのは ご了承してほしいわ |
| このメモ書きについては ゲーム制作のテクニックよりも Unityの制作に置いてのハマりやすいところを書いていく感じだ |
| ということで 画像周りのメモ書きです 続きを読むからどうぞ |
1.Unityに画像ファイルを登録する方法
| 画像をUnityに登録する方法は 2つあります どちらもさほど難しくはありません |
| 1つ目は Unity画面のProjectタブに ドラッグ・アンド・ドロップして画像を登録する方法ね |
| 2つ目は UnityのProjectフォルダーのAssetフォルダーに直接 ドラッグ・アンド・ドロップする方法だ |
| どちらでも特に違いはありませんので 好きな方で大丈夫です Unityにドロップしたほうがシステム的に良いのかもしれません |
2.UIや2Dオブジェクトへの画像の登録
| そのままではUIなどの画像として扱えないので プロパティを設定する必要があります Projectの設定したい画像を選択します |
| そのままではUIなどの画像として扱えないので プロパティを設定する必要があるわ Projectの設定したい画像を選択します |
| 選択したら、上の画像のように Texture TypeをDefault → Sprite(2D and UI) に変更する、これでUIへの反映が可能になるぞ |
| また、ウインドウの背景画像のように そのまま拡縮してほしくない場合もありますよね そういうときのために9スライス処理も可能です |
| 先程設定したInspectorの Sprite Editorを押すと 9スライスの設定を行うことができます |
| 画像を表示したい場合は GameObjectにRaw Imageを追加するか、 GameObject → UI → Imageを追加してね |
| 追加したらInspectorに Imageという項目があるのでそこの core Imageに反映させたい画像をドラッグすると適応できるぞ |
| 画像を等倍にしたかったら Rect TransformのWidthとHeightに画像の縦横サイズを入力してください これで2Dスクリプトとして画像を扱えます |
3.3Dオブジェクトへの画像の登録
| 3Dへの適応は 一度Materialに画像を反映させてから 3Dオブジェクトへ反映させる感じになります |
| 3Dオブジェクトの場合 1面1面画像を貼り付ける必要があるので こういう方法なのだと思うわ |
| Projectから右クリックメニューから Materialを作成するぞ これを見つけるのに時間が掛かったのは内緒 |
| 作成したMaterialのInspectorに Albedoという項目があるので ここに画像データをドロップするとMaterialに画像を設定できます |
| この後、適当な3Dオブジェクト(Plane等)を用意して InspectorのShaderに先程のMaterialを適応すれば 画像を3Dオブジェクトに貼り付けることができます |
| ただ、この場合、一部貼り付けなどの 細かい調整はできないので3Dモデラーを使って 作成したのをインポートしたほうが早いと思うわ |
| 3D空間にマップチップを配置するとかに使えるかしらね ということで、基本のことだけど意外と難しい 画像の反映方法ででした |