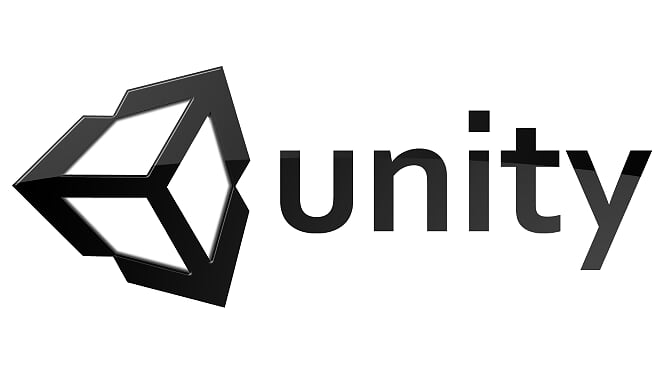| Unityメモ書き第三弾は もっと基本的なことかもしれません 冬月が躓いた場所って…… |
| とはいえ 意外とスクロール処理の説明って無い気がするわ 冬月が最新の参考書を買っていないからかもしれないけどね |
| 仕様なのかバグなのかわからない 動きもあったしな…… その部分さえ抑えてしまえば楽にスクロール処理を作ることができるな |
| 同じように 迷っている人の助けになればと思います 詳しくは続きを読むからどうぞ |
1.GameObjectのScrollbarを配置する
| これはUnityに備わっている UIの機能なので迷うことはないですよね Unityのメニューから探すだけです |
2.スクロールさせたい項目を配置する
| HierarchyにScrollbarが配置されているわ これだけでは何もできないので リストの中身を作っていくわ |
| スクロールするコンテンツはScrollbarの ScrollView → Viewport → Contentに配置すると表示領域外にあった分だけ スクロール処理をしてくれるぞ |
3.スクロールさせる量に合わせて、contentのサイズを変更する
| ただ、配置するだけじゃスクロールの処理をしてくれないです ContentのWidthとHeightの数値を表示させたい全体の大きさに合わせないと スクロールしてくれません |
| スクロールの全体領域を変更したい場合は ScrollViewのWidthとHeightの数値を変更してください スクロールの表示領域が合わせて拡縮します |
| ポイントはスクロールをさせたい リストオブジェクトの配置位置が Contentになることと |
| スクロールさせる場合は contentの大きさも合わせて 変更する必要がある、っていことだな |
| あと、スクロールの設定も行うこともでき 縦、もしくは横スクロールのみなど スクロールバーのデザイン変更等できます |
Vertical 縦のスクロール処理を制限する Horizontal 縦のスクロール処理を制限する Vertical Scroll bar 縦のスクロールバーの画像を設定する Horizontall Scroll bar 縦のスクロールバーの画像を設定する
1.ボタンを配置する
| 次にボタンを配置します スクロールするコンテンテンツをクリックすると それがボタンになっていて操作できる、といったことができます |
| これで、スクロールのときのように Hierarchyにボタンが配置されているわ 一つ注意なのが、Canvas以下に配置しないと表示されない点ね |
| ボタン処理は画面タッチ処理と同じだな スプリクトでボタンを押したときの処理を書いて それをOnClickに登録すれば動くぞ |
| Buttonの設定を変えれば 任意のボタン画像に変更したり ボタンを押したときの演出を変更できます |
| Buttonの画像を変更する場合は TransactionのTargetGraphicを任意の画像となっている GameObjectに変更すれば良いです |
| ボタンを押したときの色の変更もやってくれるわ 自分で変更したいときは ○○○ Colorの設定を変更すればOKよ |
Normal Color: 初期の色 Highlighted Color: マウスが上に乗った時の色 Pressed Color: ボタンを押した時の色 Disabled Color: ボタン無効化時の色
| Transactionの設定をColor Tintから Sprite Swapに変更すると着色から 画像の変更に切り替えることができるぞ |
| UnityのUIは簡単に機能を実装できますが 説明がないと少々とっつきにくいものになっていると思います もうちょっとメモしたいことがありますので、もう少々お付き合いください |