| |
このメモ書き、いつから始めたのか 自分でも忘れかけ始めてますが とりあえず続けていこうと思います |
| 前の記事がUnity5時代のものなので いまのUnity2019年版だと使えない情報があるかもしれないわね…… |
| |
余裕があれば、 Unity2019年版でのメモ書きもしていきたいところです ああ、時間がほしい…… |
| 基本的には冬月がUnityで学んで忘れそうなことを メモ書き程度に書いていくものだから 情報が抜けてるかもしれないが了承してくれると嬉しい |
| |
仕事でもUnityを使うことが増えていて 覚えることも増えてきたしね 忘れないようにメモっていきたいです |
| あとAR,VR周りの事も書いていきたいですね まだまだ情報不足でネットを探しても出ない情報とか ありますしね…… |
| |
今回からメモ書きのテイストを変えてみたいと思います 次回で一旦具区切りをつけて、新しいUnityのメモ書きを勧めていきたいと思います 本編は続きを読むからどうぞ! |
書き出し編は次回のブログに書いていますので合わせご覧ください!
もくじ
前準備、AndroidStudioのインストール
| |
このあたりは画面に従うだけなので まだ簡単ですね 普通にインストールします。 |
| 利用規約とかいろいろ指示されるけど Unityとかのインストールとあんまり変わらないと思うわ ただインストールする容量が大きいのでストレージには気をつけてね |
| |
だいたい SDKを入れると4~5GBぐらい使用するので Cドライブよりも別のドライブに入れてもいいかもしれないです |
| Unityとの連携が厄介で SDKを2つ入れないと動かない場合もあるしな…… これはおいおい話すぞ |
| Unityのバージョンが Unity2018からUnity2019へバージョンアップした際に 必要となったSDKが変わったからなんですよね…… |
SDK,JDKのダウンロード必要かも?
| |
必要かも?というか 必要です まずインストールしたAndroidStudioを起動してください |
| AndroidStudioのバージョンは3を使うわ 2でも同じだと思うけど、微妙に項目が違うから気をつけてね |
![]() 冬月のはすでにインストールしたあとだからここからは
冬月のはすでにインストールしたあとだからここからは
画面がちょっと違うかもしれない……
このあたりも自分のと置き換えて考えてくれ
| |
起動直後は上のような画面が出てきます 赤く囲った部分をクリックして出てきたタブの「SDKManager」 をクリックしてください |
| 一度起動してプロジェクトを作ってしまった場合は ナビゲーションバーのSettings…から 同じ画面が表示できます |
| |
ここではAndroid書き出しに必要なSDKをダウンロードしていきます c書き出したいAndroidのバージョンにあったSDKをインストールしていけば良いと思います |
| 冬月はとりあえず 4.4~8.0までのバージョンを入れているわ 9.0系は不具合もあるようだから入れる時は気をつけてね |
| |
ダウンロードしたいチェックボックスにチェックを入れて 右下のApplyを押せばダウンロードが開始されます 30分から半日以上かかるから気長に待ちましょう |
| ダウンロードが完了すると C:\Users\[User名]\AppData\Local\Android\ にSDKフォルダが作成されていろいろファイルが追加されるぞ |
| |
基本的にはこのフォルダを Unityに登録できれば 書き出しできるようになります。が…… |
AndroidSDKをUnityに登録するよ
| Unityの設定場所は cEdit→Preferences…になります Unity5以下の場合は別の場所になりますがPreferences…の項目は変わらないともいます。 |
| |
その中の External ToolsdのAndroidの項目を編集して下さい パス名は先程のSDKのパスを指定します |
| 一応コレで動くはずなんだけど 冬月の環境ではめったに動かないから 引き続き設定していく必要があるわ |
AndroidSDKのtoolsの変更が必要かも?
| |
おそらくですが Unity2018以下の場合は上記のことをやっても動かない場合があります Unityの開発元が元にしているSDKが古いものを使っているためだそうです.Unity2019からは以下の作業は不要です |
| 先程作られたSDKフォルダを編集するので コピーを取るなりして元のファイルは残しておいてね そのままで作業をすると、今度はAndroidStudioが動かなくなるそ |
Toolsのリンク:
http://dl-ssl.google.com/android/repository/tools_r25.0.2-windows.zip
| |
上記リンクからzipファイルをダウンロードしてください ダウンロードが終わったら適当な場所に解凍します 解凍が終わったらAndroidSDKのフォルダを開いてください |
| Zipファイルを解凍すると このようなファイルがあると思います、このファイルを親のフォルダ(tools)ごと AndroidSDKのルートディレクトリにコピーしてください |
| |
こちらがAndroidSDK側のフォルダです イメージ的にはtoolsフォルダをダウンロードしたファイルで上書き する感じになります |
| これで、デバッグなどの書き出しが おそらくできるようになるわ まだ足りない場合は下の項目も見てね |
JDKのインストール
| |
Unity2019からはインストール時に Androidビルドの設定も追加してあげると このあたりの設定もしてくれるみたいなんだけど、やってくれない場合もあるのでもし、動かなかった場合はこちらの設定もします |
JDKダウンロード先(ログインが必要かも?)
https://www.oracle.com/technetwork/java/javase/downloads/jdk8-downloads-2133151.html
| オラクルのページからJDKをダウンロードしてくれ 最近ユーザー登録しないとインストールできなくなったぽいから メールアドレスの登録が必要かな…… |
| |
こちらもZip形式の圧縮ファイルなので 解凍して任意の場所に配置して下さい ただし、2バイト文字列(日本語)のパスのある場所はやめましょう |
| 配置し終えたら Unityにパスをせってしてあげれば設定は完了です コレは簡単ですね |
| |
ここからはちょっと踏み込んだ感じになります 今後Androidの書き出し方でIL2CPPというものがあるのですが それに対応するための設定です |
| デフォルトだとMonoらしいんだけど 今後GooglePlayで非対応になるっぽいので 対応がいるかもしれないわ |
NDKのインストール
NDKダウンロード先
https://developer.android.com/ndk/downloads?hl=ja
| |
まず NDKをダウンロードしてきます こちらも任意な場所に解凍しておきます |
| こっちも同じように Unityに登録したら完了だ 難しかったのはSDKのダウンロード周りになるのかな |
コレでAndroid版のビルドができるはず
| |
これで、 Build→Androidにスイッチすれば書き出しできると思います できなかったら……Unity2019版にアップデートするとか…… |
| お仕事で Unity5での開発を最近までしていたんだけど SDKやJDKの公開が終わりつつあるから正直このままの開発は無理だなって思えてきました |
| |
もしUnityのバージョンアップできるのでしたら 2018版までアップグレードすることをおすすめします あまり古いと作って書き出す際に、できない!ってことよくありましたので…… |
| |
次回 実際に書き出すところのメモ書きを行いたいと思います できるといいな |

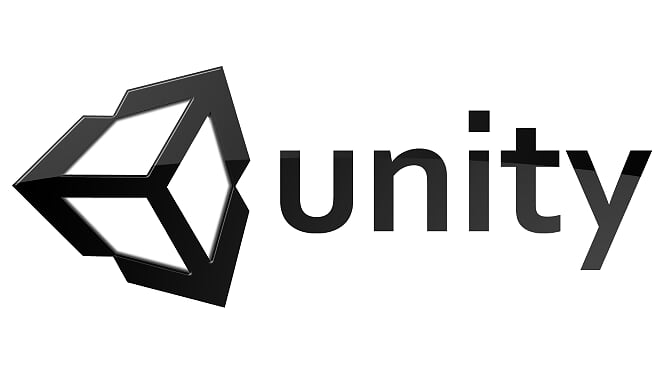


“【Unityメモ書き9】アイコンの設定&Andorid書き出し Unity設定編” への1件の返信