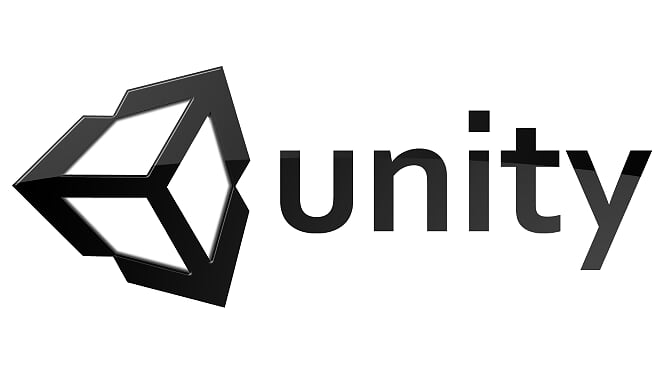| |
Unityメモ書きの 前回設定が完了したので Android書き出し編ですよ |
| 前回を見た前提でお話するから 前回を見ていない方はアイコンの設定&Andorid書き出し Unity設定編 を見てね |
| 基本的にはUnityの設定そのままで 動くはずなんだけど、環境によっては動かないことがあるから その原因特定が難しいんだよな…… |
| 今回は Android版への実行データの書き出しをおこいないます 続きを読むからどうぞ! |
今回のメモ書きは「Unity 2019」以上を対象にしています
もくじ
書き出しの前準備
アプリ名を決める
| |
ここでのアプリ名は表示される名前ではなくて システム側の名前になります パッケージ名と呼ばれるものです |
| こちらはシステムで使われるので 日本語(2バイト文字)は使えないわ すべて英字と(.)ドットを使うことね |
| セオリーとしては 自分が持っているドメインを逆にした文字列+アプリ名 が一般的だな |
冬月のアプリの場合は、「studio-cross.com」というドメインを冬月が持っているので、東方の同人ゲーム「TohoScramble」というゲームを出そうとした場合
ドメインが逆になるので、com.studiocross.tohoscrambleとなります。
ドメインが逆になるので、com.studiocross.tohoscrambleとなります。
| ドメインを逆にするのがミソですね アプリ名だけだと同名アプリがある可能性があるので ドメインをつけるようです |
| |
ドメインを取ってない人は これから取得するドメインやかぶらないドメインを勝手に 付けましょう、多分大丈夫です…… |
アプリ名を設定するよ
| まずはメニューリボンのFileの Build Settingsを押して ビルド設定画面を開くわ |
| 新しいウインドウは開くので 開いたウインドウの左下のボタン「Player Settings…」 をクリックするぞ |
| その前に 左のリストがAndroidを選択している事を確認してください なっていなかったら、BuildボタンががSwitch Platformに変わっていると思います。 |
| |
Switch Platformを押すとAndroid用に設定が行われるので少々時間がかかりますが、お待ち下さい 終わったらPlayer Setting…を押してください |
| こんなタブが開かれるから 左のリストからPlayerをクリックして 右のリストから「Other Settings」をクリックしてね |
| すると上の画像のような画面になるから 赤枠のPackage Nameに決めた名前を入力しよう コレで設定は完了だ |
アイコンを決める
| アイコンを設定する前にお伝えしたいことがあるのですが 今回は簡単に行う方法なのでアイコンデザインが崩れてしまうかもしれません 詳しく知りたい方は別のサイト様を参考にしてください |
アイコンの画像を用意する
| |
アイコン画像は Png画像の1024×1024の正方形にしてください 今風な画像にするには、角丸で角を透過させてください |
| 解像度 | 1024 x 1024 |
| 画像形式 | png |
| 画像はプロジェクトフォルダ内に配置する必要があるわ プロジェクトルート直下にIconというフォルダを作って そこに入れればOKよ |
| あとで話すが 端末ごとや表示する場所によってアイコンを分けて表示できるから 人によって複数のアイコンを登録する事があるかもね |
| また、最近の設定で 背景と全面の絵を2つに分けて登録できて より立体的にせることができるそうです |
冬月的にはその機能必要あるのかどうか不明ですけどね……
Unityにアイコンを設定する
| |
こちらはすごく簡単です ただ、もっと細かく設定できることもありますので そちらについても少し説明します |
| 先程のPlayer Settingsの画面を開いて 右側のIconを開いてね この下部にあるLegacy Iconsを設定するわ |
| Legacy Iconsの一番上の項目に画像を適応すると すべての大きさのアイコンが適応されるぞ その他のサイズはUnity側がリサイズしてくれるぞ |
| 各大きさのアイコンを用意できるのでしたら 個別で設定したほうがきれいなアイコンが反映できますよ e36x36だとどうしても縮小表示だと画像が荒れてしまいすからね…… |
| |
一番上の Adaptive iconsは最近実装されたアイコンの表示方法ですね 正直こちらの魅力は…… |
| 背景画像と、コンテンツ画像を分けて設定することで アイコンスワイプ時にコンテンツ画像が揺れて 立体的に見えるってことみたいね |
| うん~、まあ、揺れてもなぁ…… |
| で、Round iconsは 少し前のAndroidの設定になります Android 5とかの頃の設定ですね |
| |
アイコン設定は上位互換設定なので 一番古い設定をしておけば どのバージョンにも適応されると思います |
KeyStoreを設定するよ
KeyStoreファイルを書き出すよ
| 今回もPlayer Settingsを操作するわよ 下の方にあるPublishing Settingsをクリックして リリースに必要なKeyStoreの設定を行っていくわ |
| 開いた項目の KeyStore Manager…をクリックして KeyStoreを作成するウインドウが出てくるぞ |
| 出てきた上部のKeystoreを押して Create New → Anywhere… をクリックします |
| |
保存ダイアログが出てくるので 任意な場所に保存してください このファイルは後で必要になるので、場所は覚えておいてください |
| ウインドウがこのように変わるから 必要な場所を入力してね パスワードは後で使うから覚えておいてね |
| Password | パスワード | Unityとの認証用に使います |
| Confirm Password | パスワード確認用 | 上の項目の確認用 |
| Alias | Key名 | アプリ名でいいと思います |
| Password | パスワード | アプリとの認証用に使います |
| Confirm Password | パスワード確認用 | 上の項目の確認用 |
| Validity(years) | このファイルの有効年数 | 50年で大丈夫です |
| First and Last Name | 製作者名 | ペンネームでもOK |
| Organizational Unit | 組織(会社)の部署名 | 個人制作の場合は空白で大丈夫 |
| Organization | 組織(会社)名 | 個人制作の場合は空白で大丈夫 |
| City or Locality | 組織(個人)の所在都道府県 | 例:Tokyo |
| State or Province | 組織(個人)の所在市区町村 | 例:shinjuku-ku |
| Country Code(xx) | 国コード(郵便コード) | 日本:81 |
| めんどくさいと思うが入力して AddKeyをクリックすれば完了だ このファイルはGooglePlayStoreにアップロードする時も必要だからなくさないようにな |
| 設定終わって画面を戻ると このように入力された状態になります 次回起動時には自分で入力する必要があります |
| |
上のパスワードは最初に設定したパスワードで 下のパスワードは後で設定したパスワードになります 真ん中なのAiasで設定した名前を選択します |
| これで書き出す準備は完了したわ |
KeyStoreを実際にapkファイルを書き出すよ
Player Settigsの設定を行う
| 個々の設定は今後を考えての設定だ Player SettingsのOther SettingのScripting Backendを MonoからIL2CPPに変更してくれ |
| この設定は Andoridの64Bit対応で今後必要になってくるので いまは必要がなくても、今後必要なので今のうちにやっておこうって話になります |
追記:
ひとつ記述漏れがありました。
Target ArchitecturesのARM64のチェックボックスにチェック追加してください。
ひとつ記述漏れがありました。
Target ArchitecturesのARM64のチェックボックスにチェック追加してください。
Build Settigsの設定を行う
| |
設定と言っても、 Build App Bandle(Google Play)にチェックをつけるだけですけどね これで、64Bit対応が完了しました |
Build ボタンを押してビルドだ!
| ここまで来たら Build SettingsのBuildボタンをクリックすれば ビルドができて実行ファイルが出力されます |
| 出力されたファイルは Google Play Consoleを通して出ないとインストールできないからな 気をつけてな |
| 以上で Android版の書き出し方法の記事を終了します 今回は長かったですね…… |