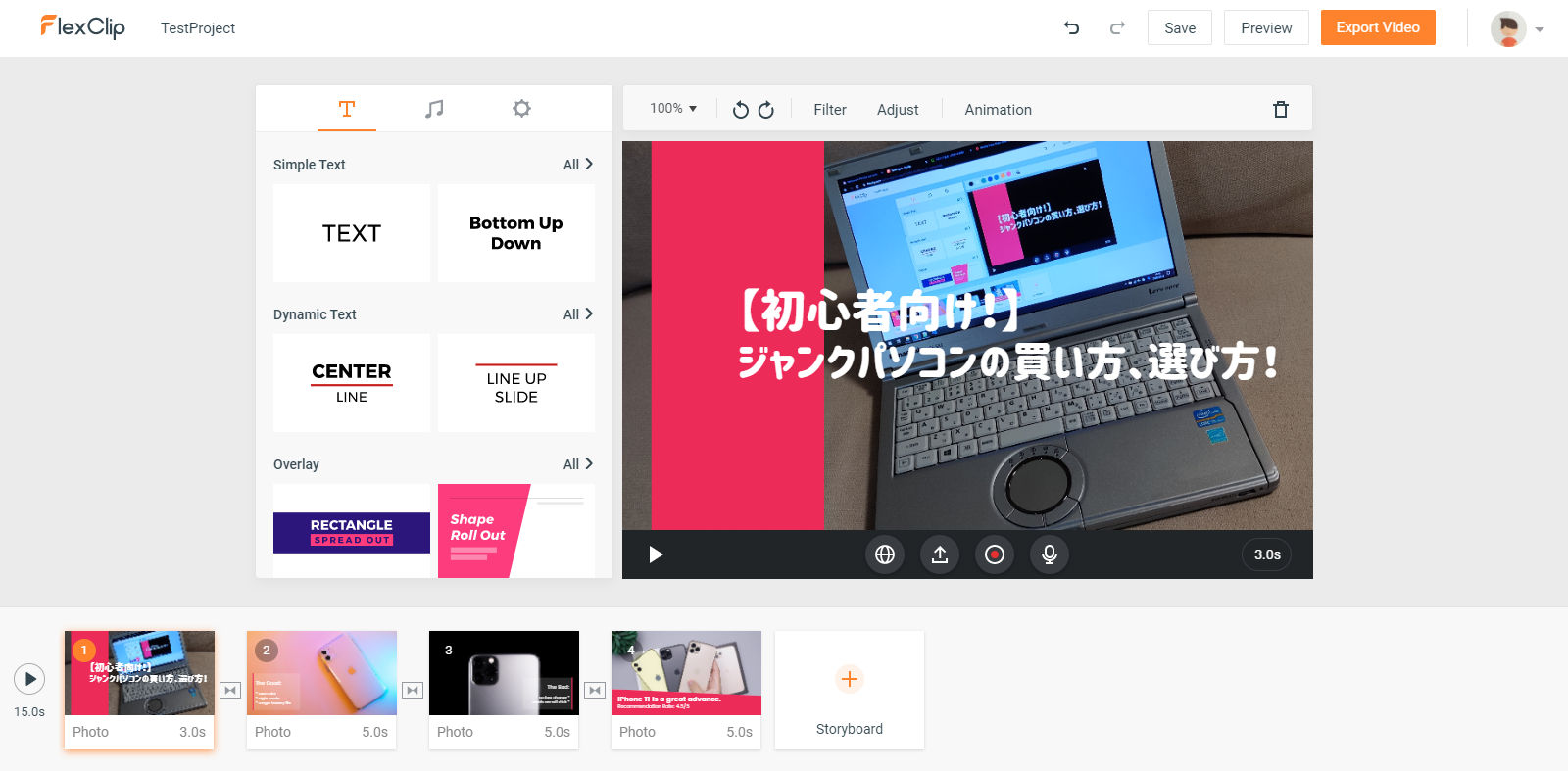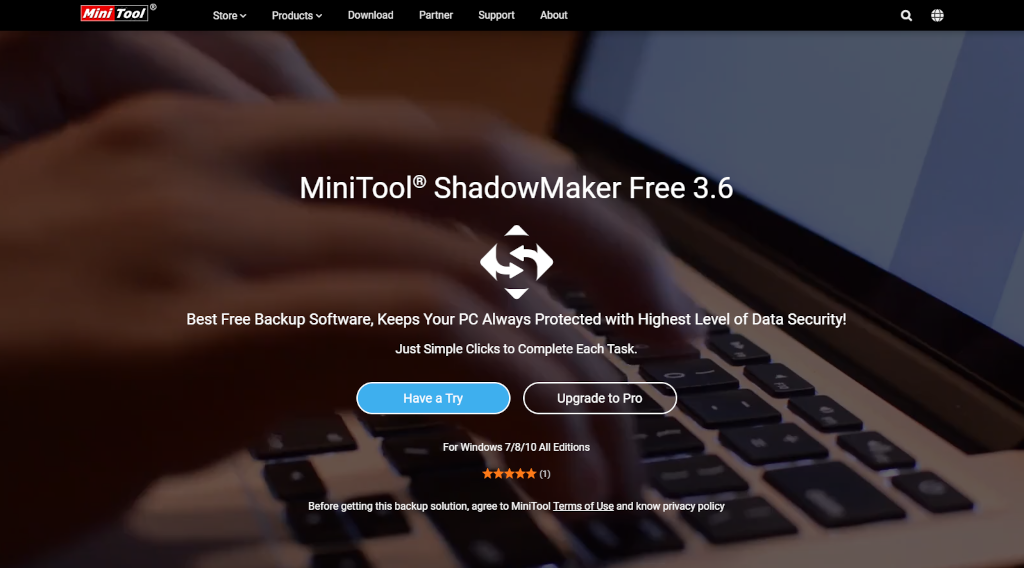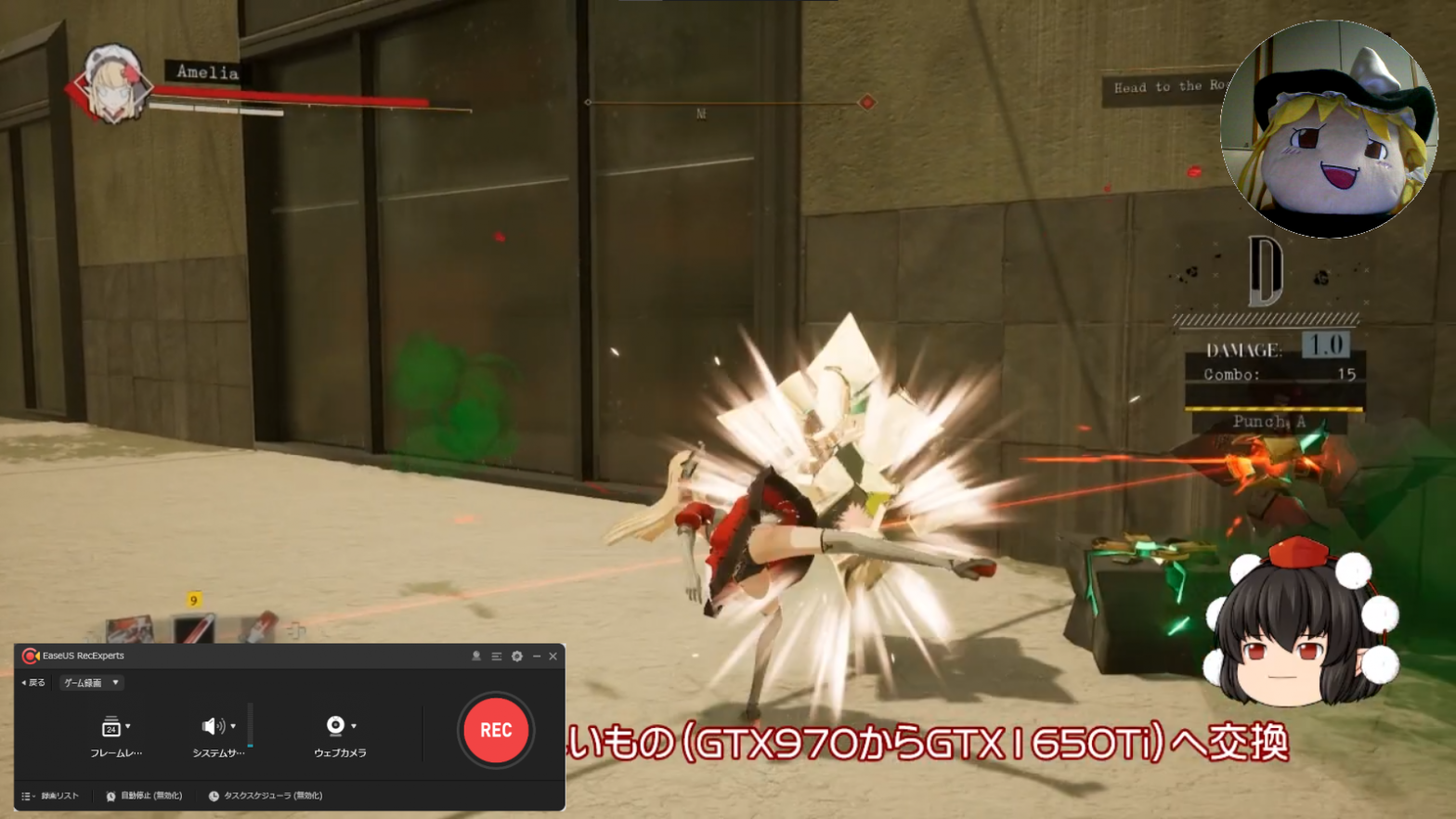冬月が最近Youtubeに動画を投稿していることを
知ってくれていただいたのか
動画編集用のオンラインサービスを紹介していただきました
知ってくれていただいたのか
動画編集用のオンラインサービスを紹介していただきました
冬月はインターネッツ老人会に片足突っ込んでる程度の
インターネット歴ではあるので
オンラインで動画編集もできるようになったのかーていう
驚きが第一印象にあったな
インターネット歴ではあるので
オンラインで動画編集もできるようになったのかーていう
驚きが第一印象にあったな
もくじ
FlexClipってなんだ?
オンラインで行う動画編集サービス
ニコニコ動画やYoutubeなどが流行って
今でもいろんな動画編集ソフトがありますね
冬月はゆっくり実況動画を作っています
今でもいろんな動画編集ソフトがありますね
冬月はゆっくり実況動画を作っています
数ある動画編集アプリでも
ブラウザで行うタイプの動画編集アプリは
珍しいんじゃないかな?
ブラウザで行うタイプの動画編集アプリは
珍しいんじゃないかな?
操作方法もプレゼンテーションを
作るような感覚で動画を作ることができます
作るような感覚で動画を作ることができます
FlexClipを実際に使ってみるよ
登録方法
オンラインアプリになるのでユーザー登録
オンラインアプリなのでユーザー登録が必要になります
GoogleやFacebookのアカウントでもログインできるみたいです
GoogleやFacebookのアカウントでもログインできるみたいです
いつもながらのメールアドレスとパスワードでも
ユーザー登録ができるわよ
冬月はメールアドレスとパスワードで登録したわ
ユーザー登録ができるわよ
冬月はメールアドレスとパスワードで登録したわ
前準備はこれで完了だ
普通のアプリみたいにインストールする必要がないから
準備が簡単でいいな
普通のアプリみたいにインストールする必要がないから
準備が簡単でいいな
冬月さんの場合、自動でユーザー画面に切り替わらず
一旦タブを閉じてから再アクセスすると
ユーザー画面に切り替わるようになりました
一旦タブを閉じてから再アクセスすると
ユーザー画面に切り替わるようになりました
有料版はサブスプリクション形式です
このアプリはオンラインサービスになるので
月額制のサブスプリクションサービスとなります
月額制のサブスプリクションサービスとなります
安いもので月額500円ほどで、
お財布にも優しいんじゃないかな?
お財布にも優しいんじゃないかな?
無料版と有料版で機能の違いは
保存できるプロジェクトの制限数の違いや素材として使える動画の数の違いなので価格が安くても最初は不自由はしないと思います
保存できるプロジェクトの制限数の違いや素材として使える動画の数の違いなので価格が安くても最初は不自由はしないと思います
サブスプリクションでの機能の違い
| 無料版 | ベーシックプラン | プラスプラン | ビジネスプラン | |
| 保存可能な動画のクオリティ | 480p SD画質 |
720p HD画質 |
1080p HD画質 |
1080p HD画質 |
| 1プロジェクトに挿入可能な動画の数 | 1本 | 1本 | 5本 | 無制限 |
| 保存可能なプロジェクト数 | 12個 | 50個 | 200個 | 1000個 |
| 書き出し可能な動画時間 | 1分 | 3分 | 10分 | 30分 |
| 透かし (半透明表示) |
できない | できる | できる | できる |
| FlexClipのロゴが入るかどうか | はいる | 入らない | 入らない | 入らない |
動画プロジェクトの作成方法
ユーザー登録するとメイン画面になります
ユーザー登録が完了するとこのような画面になります
ここでは、過去に作った動画のプロジェクトの確認と
テンプレートから動画を新しく作ることができます
ここでは、過去に作った動画のプロジェクトの確認と
テンプレートから動画を新しく作ることができます
左側にメニューがあるけど、右側のメイン画面からすべてが操作できるからどちらからでも操作できるわ
下にテンプレートがある見慣れない画面だから操作法が戸惑うかもしれないわね
下にテンプレートがある見慣れない画面だから操作法が戸惑うかもしれないわね
基本的にはテンプレートから新しい動画を作っていく感じだから動画の新規作成時は右の下側のテンプレート一覧から
好みのテンプレートを選択するんだ
好みのテンプレートを選択するんだ
テンプレートは100個以上あるから
その中から今作りたい動画に合うものを探します
マウスホバーするとプレビューが再生されるので確認もしやすいです
その中から今作りたい動画に合うものを探します
マウスホバーするとプレビューが再生されるので確認もしやすいです
動画編集のやり方
無料版でもある程度の編集は可能です
使用したいテンプレートのイメージを「Customize」ボタンを押すか
イメージをダブルクリックするとこのような画面になります
この画面で実際に動画を作っていきます
イメージをダブルクリックするとこのような画面になります
この画面で実際に動画を作っていきます
左中央の画面がテキストを挿入する画面よ
右側のプレビュー画面から他のテキストを選択していないときに追加することができるわ
右側のプレビュー画面から他のテキストを選択していないときに追加することができるわ
なにかテキストを選択状態で左のテキスト挿入の画面から
項目を選択すると、選択状態のテキストの演出が
変わってしまうから注意してね
項目を選択すると、選択状態のテキストの演出が
変わってしまうから注意してね
テキスト選択中はこのように4つの丸い点が表示されます
この状態でテキストの大きさやテキストの文字を変更
フォントの変更、テキストの色や、装飾の色を変更できます
この状態でテキストの大きさやテキストの文字を変更
フォントの変更、テキストの色や、装飾の色を変更できます
テキストの追加
テキストは左側の項目をクリックすると追加できます
右側のプレビューでテキストを選択時は追加じゃなくて
テキストの演出変更になるから気をつけてね
右側のプレビューでテキストを選択時は追加じゃなくて
テキストの演出変更になるから気をつけてね
背景の画像や動画は1つしか挿入できないけど
テキストについてはいくつでも挿入できるみたいね
テキストについてはいくつでも挿入できるみたいね
左側に演出ごとにテキストの種類がまとまっているので
ここはタイトルにしたいから「Overlay」からテキストを使う
みたいな使い方になるみたいだ
ここはタイトルにしたいから「Overlay」からテキストを使う
みたいな使い方になるみたいだ
シンプルテキストの1つを除いて全てに演出が入っているので
簡単にイン・アウトの演出ができちゃいます
このあたりはプレゼンテーションを作る感覚で面白いです
簡単にイン・アウトの演出ができちゃいます
このあたりはプレゼンテーションを作る感覚で面白いです
フォントの変更
先程のテキスト選択状態でプレビュー画面の左上がフォントのプルダウンになっています
その状態でプルダウンをクリックするとこのようにフォントの変更を行うことができます
その状態でプルダウンをクリックするとこのようにフォントの変更を行うことができます
フォントは各言語ごとに別れていて
日本語もこのように沢山あるわ
日本語もこのように沢山あるわ
明朝体やゴシック体、ポップ体もあったから
動画のテイストに合わせて変化させやすいぞ
動画のテイストに合わせて変化させやすいぞ
日本語フォントもたくさんあるので
オリジナルフォントを使ったせいで
文字化けして読めないってことも少なそうですね
オリジナルフォントを使ったせいで
文字化けして読めないってことも少なそうですね
テキストの色を変更する
また、テキスト選択時はフォント変更のプルダウンの隣には
丸いく囲われた色があります
ここをクリックするとテキストの色が変更できます
丸いく囲われた色があります
ここをクリックするとテキストの色が変更できます
24色のプリセットから選んで色を付ける方法と
DocumentsColorsという場所にある「+」をクリックすると
カラーパレットが表示されてオリジナルの色をRGB色から選んで選択できるわ
DocumentsColorsという場所にある「+」をクリックすると
カラーパレットが表示されてオリジナルの色をRGB色から選んで選択できるわ
テキストによっては装飾の色も変更できます
Overlayのテキストの場合は
背景の色、上段のメインタイトルの文字色、下段のサブタイトルの文字色の3つが変更できるぞ
これはテキストの種類によって変更できる箇所が変わってくるみたいだ
背景の色、上段のメインタイトルの文字色、下段のサブタイトルの文字色の3つが変更できるぞ
これはテキストの種類によって変更できる箇所が変わってくるみたいだ
テロップはテロップのアクセントの色、背景色の変更になるみたいです
ダイナミックテキスト(テロップ)は文字色は変更できなくて
罫線などのアクセントとなる色と文字の背景色を変更する形になりました
丸い枠が半月状になっているのがそのタイプのようです
罫線などのアクセントとなる色と文字の背景色を変更する形になりました
丸い枠が半月状になっているのがそのタイプのようです
テキスト選択時にペンマークをクリックすると文字編集になります
テキスト選択時にペンで線を引いているようなアイコンがあるので
それでテキストの文字編集を行えます
このあたりは説明しなくても直感でわかるかもしれませんね
それでテキストの文字編集を行えます
このあたりは説明しなくても直感でわかるかもしれませんね
しっかり日本語対応しているから気兼ねなく日本語は入力できるわ
おそらく絵文字は表示されないと思うわ
おそらく絵文字は表示されないと思うわ
上の画像はダイナミックテキストの選択時だから2つの項目があるけど
シンプルテキストなら1つの項目でOverlayなら2~3個入力欄が出てくるぞ
シンプルテキストなら1つの項目でOverlayなら2~3個入力欄が出てくるぞ
エンターキーで改行もできます
背景のあるテキストだと長文を入力した際に改行してくれないので
自分で開業する必要がありそうです
背景のあるテキストだと長文を入力した際に改行してくれないので
自分で開業する必要がありそうです
テキストの選択時に「A」の文字に+ーがついたアイコンで文字の大きさを変更します
文字の大きさは、テキスト選択時にA+ A-のようなアイコンをクリックすると
文字の大きさを調節できます
大きさは今より大きくか小さくの2つです
文字の大きさを調節できます
大きさは今より大きくか小さくの2つです
フォトショップなどのptでの変更はできないわ
もし、2つのテキストで文字のサイズを揃えて表示したい場合は
何回クリックしたのか覚えておく必要がありそうね
もし、2つのテキストで文字のサイズを揃えて表示したい場合は
何回クリックしたのか覚えておく必要がありそうね
なにか数値で選択できると揃えやすくて便利なんだけどな
1画面1テキストっぽい運用なので
そのあたりは考えてないのかもしれないな
1画面1テキストっぽい運用なので
そのあたりは考えてないのかもしれないな
下部にセリフを書くときに文字の大きさを
揃えたいといった使い方も出てきますし
テキストサイズの変更を数値でできると嬉しいですね
揃えたいといった使い方も出てきますし
テキストサイズの変更を数値でできると嬉しいですね
背景の変更はプレビュー画面の↑ボタンからできます
背景は動画ファイルや画像ファイルを使うことができます
その挿入方法はプレビュー画面の下部にある↑のアイコンをクリックします
すると、上のようにファイル選択のウインドウが表示されます
その挿入方法はプレビュー画面の下部にある↑のアイコンをクリックします
すると、上のようにファイル選択のウインドウが表示されます
この背景は1シーン1枚までなので
複数表示することはできないわ
複数表示することはできないわ
もし複数の画像を重ねて表示したい場合は
予め画像編集ツールでその画像を作る必要があるぞ
予め画像編集ツールでその画像を作る必要があるぞ
このあたりも背景画像の他に上に画像を重ねられると嬉しいですね
紙芝居動画のように背景の上にキャラクター画像を表示して
それを動かす、といったことができますからね
紙芝居動画のように背景の上にキャラクター画像を表示して
それを動かす、といったことができますからね
テキストのイン・アウトの演出タイミングは右上のAに時計マークで行います
テキストにはフレームインとフレームアウトの演出が含まれています
そのタイミングはプレビュー画面の右上にあるAに時計マークをクリックするとこの画面になります
そのタイミングはプレビュー画面の右上にあるAに時計マークをクリックするとこの画面になります
上にプレビュー画面が出てきて下にタイムラインみたいな画面が出てくるわ
今回は静止画を使っているけど、
動画を使うと連続画像のような表示になるみたいね
今回は静止画を使っているけど、
動画を使うと連続画像のような表示になるみたいね
水色のバーを左右にずらしてイン・アウトのタイミングを設定する感じだな
指定したタイムラインに合わせてプレビューも変化するから
タイミングは合わせやすいんじゃないかな
指定したタイムラインに合わせてプレビューも変化するから
タイミングは合わせやすいんじゃないかな
左の矢印マークで再生出来るから全体の流れも確認しやすいです
ただここは個々のテキストのアニメーションのタイミングしか変化できません
1シーンの再生時間を変化させる画面は別にあります
ただここは個々のテキストのアニメーションのタイミングしか変化できません
1シーンの再生時間を変化させる画面は別にあります
1シーンの再生時間を変更する場合は右下の●.●sと書かれたところから変更できます
1シーンの時間を変更する場合はプレビュー画面右下の
「●.●s」という数字をクリックします
フォント切り替えと同じように+ーで1秒ずつ変更できます
「●.●s」という数字をクリックします
フォント切り替えと同じように+ーで1秒ずつ変更できます
最初にここの時間をいじってから
各テキストのイン・アウトのタイミングを調整したほうが良いかもしれないわね
各テキストのイン・アウトのタイミングを調整したほうが良いかもしれないわね
元の時間が3.0sって書かれているから3秒かな
1,2個ぐらいのテキストなら3秒でいいかもしれないけど
長文だと5~10秒ぐらいに調整したほうがいいかも
1,2個ぐらいのテキストなら3秒でいいかもしれないけど
長文だと5~10秒ぐらいに調整したほうがいいかも
1シーンごとに1アクション、
1テキストを入れて動画を作っていく感じでしょうか
このあたりもプレゼンテーションぽい仕組みですね
1テキストを入れて動画を作っていく感じでしょうか
このあたりもプレゼンテーションぽい仕組みですね
シーンの追加は下部の各シーンがある項目の一番右の「+」をクリック
シーンの追加はプレビュー画面の下部にある、シーン一覧の項目から一番右の「+」項目をクリックすると追加できます
クリックすると、どの項目から追加するかの選択画面付が出てくるわ
普段使いならAdd Local Mediaで動画や写真をアップロードするかAdd Backgroundで空のシーンを追加でいいかな
普段使いならAdd Local Mediaで動画や写真をアップロードするかAdd Backgroundで空のシーンを追加でいいかな
面白い機能で
Record Screenでデスクトップキャプチャしたのを背景に使えたりRecord WebcamでWebカメラで録画したのを背景に使えたり出来るところだな
Record Screenでデスクトップキャプチャしたのを背景に使えたりRecord WebcamでWebカメラで録画したのを背景に使えたり出来るところだな
Add Local Mediaは背景に動画や静止画を背景に入れた状態のシーンを追加して
Add Backgroundは真っ黒な何もない状態のシーンを追加します
Add Backgroundは真っ黒な何もない状態のシーンを追加します
実際に作っているところを動画にしてみたよ
現在動画のアップロード中です
おそらく言葉だけでは操作方法の説明が難しいと思いますので
こちらに追記で動画を投稿したいと思います
おそらく言葉だけでは操作方法の説明が難しいと思いますので
こちらに追記で動画を投稿したいと思います
FlexClipを使ってみて
良かった所
無料版もほとんどの機能は使える!
作成できる動画時間が3分と制約はありますが
バースデームービーや同人の販促ムービとかを作る場合に
手軽に作れそうです
バースデームービーや同人の販促ムービとかを作る場合に
手軽に作れそうです
Youtubeやニコニコ動画を作る場合は流石に1分では短すぎるのでちょと使いにくかもしれないけどね
Youtuneの動画に広告が入る条件が10分以上だしね
Youtuneの動画に広告が入る条件が10分以上だしね
もしくは仕事で動画を作る必要になったときとか
ソフトをインストールしなくて済むから
会社用PCで作業がしやすいかもしれないね
ソフトをインストールしなくて済むから
会社用PCで作業がしやすいかもしれないね
データはオンライン上に保存されますので
どのパソコンでログインしても同じ環境で出来るのはイイですね
どのパソコンでログインしても同じ環境で出来るのはイイですね
テンプレートが豊富で動画が作りやすい
動画作りで一番大変なのは演出だと思います
冬月もあの手この手で演出を作ってますが
なかなかうまく行かなかったりしてます……
冬月もあの手この手で演出を作ってますが
なかなかうまく行かなかったりしてます……
このFlexClipならばたくさんのテンプレートから動画の作風を選べるしテキスト演出もたくさんあってそこから選ぶ感じだから動画作成が苦手な人でも扱いやすいんじゃないかしら
もちろんテンプレートを使わずに1からシーンを作ることも出来るしね
逆に言うとオリジナルのアニメーションが付けられないってことだけどテンプレートが多いからそこまで不満にはならなかったかな
逆に言うとオリジナルのアニメーションが付けられないってことだけどテンプレートが多いからそこまで不満にはならなかったかな
大学?学校?でプレゼンテーションが作るのが好きな人は
すごく好きな動画作成サービスではないでしょうか?
すごく好きな動画作成サービスではないでしょうか?
フォントや音楽も用意されているので、画像データがあれば動画が作れちゃう
フォントって意外と問題のもとになりやすくて
Windowsにデフォルトで入っているフォントで制作物を作って
それを売ることは黒に近い黒だったりします
Windowsにデフォルトで入っているフォントで制作物を作って
それを売ることは黒に近い黒だったりします
音楽も同じように、この曲いいからBGMで使っちゃお!
とかやっているともれなくYotubeにBanされるわ
著作権侵害だしね
とかやっているともれなくYotubeにBanされるわ
著作権侵害だしね
ゲームでもフォントや音楽周りは苦労することが多いから
動画編集周りでらくできるのはすごく助かります
動画編集周りでらくできるのはすごく助かります
悪かった所
テキストにアウトライン表示がないので、背景とテキストが同化して読みにくくなる
背景にテキストを乗せる場合、文字色によってはテキストが見えなくなって文字が読めないことがありました
背景が写真とか色の多いものを使っているとかぶりやすくなるしね
テキストのアウトラインがあれば背景との色がかぶりにくくなるからアウトライン化出来るようにしてほしいな
テキストのアウトラインがあれば背景との色がかぶりにくくなるからアウトライン化出来るようにしてほしいな
もととなるテキスト一つと、その周りに1ドットずつずらしてテキストを
四方に配置するとアウトラインっぽく出来るけど
見栄え的にかっこ悪いしな……
四方に配置するとアウトラインっぽく出来るけど
見栄え的にかっこ悪いしな……
視認性のためにもテキストのアウトライン表示があるともっと良くなりますね
最近ではシンプルデザインでアウトラインが無いものもあるけどやっぱり読みづらいときがありますからね
最近ではシンプルデザインでアウトラインが無いものもあるけどやっぱり読みづらいときがありますからね
矩形表示がほしい、テキストウィンドウみたいな使い方がしたい
実はテキストウィンドウのような背景のあるテキスト表示は
できるのですが、元あるオーバーレイテキストを改造する感じだったので、分かりづらかったのです……
できるのですが、元あるオーバーレイテキストを改造する感じだったので、分かりづらかったのです……
解説動画を作る場合、どうしてもテキスト量が増えてきちゃうから広い範囲にテキストが表示されちゃうのよね
テンプレートもあまりテキストに背景のあるものは少なかったから、なんとか自分で自作してみたかってけどうまく行かなかったしね……
これもアウトラインと同じ理由になるんですが、
背景にそのままのテキスト表示だと文字が見づらいので
文字のアウトライン表示かテキストに背景を簡単に出せるようにしてほしいですね
背景にそのままのテキスト表示だと文字が見づらいので
文字のアウトライン表示かテキストに背景を簡単に出せるようにしてほしいですね
テンプレートから動きを作っていく感じなので、オリジナリティーを出しづらい
上級者向けの内容になりますが
どうしても用意されたテキスト、テンプレートを使う関係で
突き詰めていくとオリジナリティのある動画が作りづらくなってきてしまうかなといった感じはありました
どうしても用意されたテキスト、テンプレートを使う関係で
突き詰めていくとオリジナリティのある動画が作りづらくなってきてしまうかなといった感じはありました
「文字を透過状態から非透過状態に點せつつ、スライドインさせたい」
とか複合的なこととかやりにくいかしらね
うまく調整すれば出来るかもしれないけど……
とか複合的なこととかやりにくいかしらね
うまく調整すれば出来るかもしれないけど……
あと、実況動画とかである、大声時にセリフを震わせる
などの動きとかを作るのが難しいかな
などの動きとかを作るのが難しいかな
自由移動、自由透過みたいな機能があると
もっと動画作成の幅が広がるかなと思いました
もっと動画作成の幅が広がるかなと思いました
まとめ
初めて動画を作る人におすすめ!
色々書いてしまいましたが
動画作成がすごく易く「これから動画を作り始めたい!」といった方には向いているサービスではないでしょうか?
動画作成がすごく易く「これから動画を作り始めたい!」といった方には向いているサービスではないでしょうか?
いきなりYoutuberさんが持っているような
高価格で高機能なアプリを使おうとしても
使い方が分からずに挫折しちゃうしね
高価格で高機能なアプリを使おうとしても
使い方が分からずに挫折しちゃうしね
元に冬月は学生の頃に動画作成に手を出して
アプリの扱い方が分からずに一度挫折したぞ
そのあと、会社で動画編集をすることになったときに覚えた感じだったな
アプリの扱い方が分からずに一度挫折したぞ
そのあと、会社で動画編集をすることになったときに覚えた感じだったな
このFlexClipならばプレゼンテーションを作る感じで動画編集が出来ますので、難しい操作はいらないので挫折することも少ないんじゃないかなと思います
しばらくFlexClipを触っててYoutube動画を作りたい!ってなったら
サブスクリプション登録すれば10分以上の動画を作ることが出来ますし動画編集の取っ掛かりになると思います
サブスクリプション登録すれば10分以上の動画を作ることが出来ますし動画編集の取っ掛かりになると思います