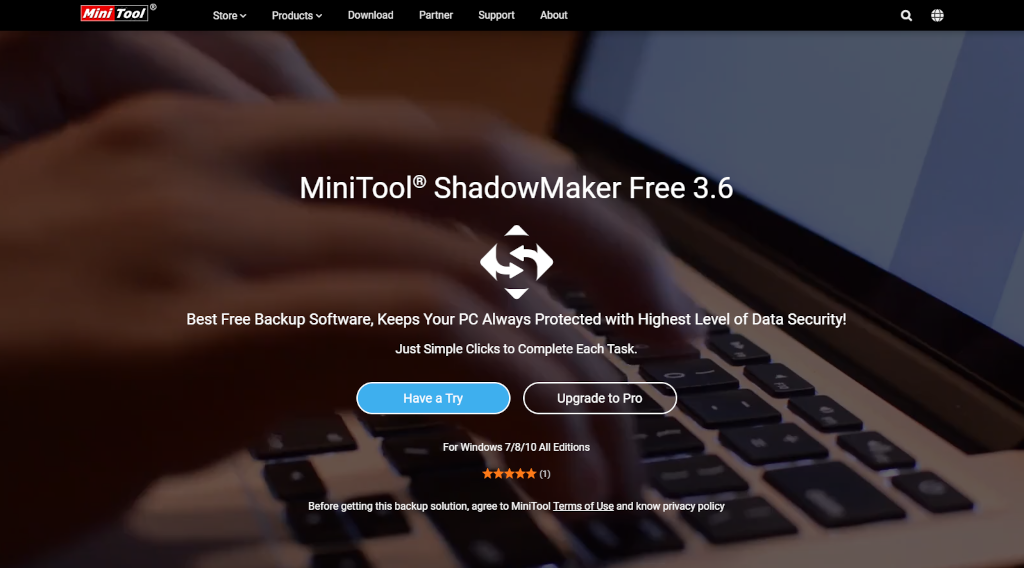実は2in1のタブレットPC(ASUS TransBook3 T303UA)を直しています
しかも2台もね……
経緯としてはもともと使ってた1台を液晶の表示が変になったのでジャンクを1台買ってそのまま放置して
新たに中古を買い足して3台所有してるのよね……
経緯としてはもともと使ってた1台を液晶の表示が変になったのでジャンクを1台買ってそのまま放置して
新たに中古を買い足して3台所有してるのよね……
で、その壊れたASUS TransBook3 T303UAの補修パーツがAliexpressで買えることがわかったので現在修理しているというわけです
で、修理したのはいいけど、SSD交換とか予定しているのでハードディスク引っ越しでデータのバックアップをしようと考えて、MiniTool(R) ShadowMakerを使ってみることにしました
目的は必要なデータのバックアップをする
MiniTool(R) ShadowMakerでバックアップするよ
ASUS TransBook3 T303UAの修理はまだ完了してないので、完了したら改めてブログの記事に書きたいと思います
今回は、データのバックアップだけを行いたいと思います
今回は、データのバックアップだけを行いたいと思います
バッテリーが届くまでこんな感じの痛々しい感じになってるわ
先に液晶だけ届いたので、修理を終える前にバックアップしようと考えたわけね
先に液晶だけ届いたので、修理を終える前にバックアップしようと考えたわけね
修理ついでにSSDの交換ができそうだったので、ASUS TransBook3 T303UAのSSDの容量アップをするのと同時にデータをバックアップして対策しようと思ったわけだな
Gitとかにプロジェクトデータ自体は残してるんだけど
音楽データとかは残してないからな、このあたりもバックアップするためにMiniTool(R) ShadowMakerを使うことにしました
音楽データとかは残してないからな、このあたりもバックアップするためにMiniTool(R) ShadowMakerを使うことにしました
MiniTool(R) ShadowMakerをダウンロードするよ
MiniToolで検索するよ
いつものように検索してアプリをダンロードします
検索欄に「MiniTool」と打てばだいたい上位に出てくると思います
で、検索結果の補足リンク欄の「MiniTool(R) ShadowMaker」をクリックしてください
検索欄に「MiniTool」と打てばだいたい上位に出てくると思います
で、検索結果の補足リンク欄の「MiniTool(R) ShadowMaker」をクリックしてください
ページに飛ぶとこんなおしゃれなベージになるわ
ここの「Have a Try(ためしてみる)」をクリックするとアプリがダウンロードできるわ
ここの「Have a Try(ためしてみる)」をクリックするとアプリがダウンロードできるわ
クリックしたらダウンロードありがとうページに飛び、アプリがダウンロードされるぞ
もしダウンロードされなかった場合はこのありがとうページの「Download Freeware」を押せばダウンロードできるみたい
もしダウンロードされなかった場合はこのありがとうページの「Download Freeware」を押せばダウンロードできるみたい
MiniTool(R) ShadowMaker何ができるの?
※見づらいのでクリックすると元画像を表示できます
かんたんに言えばバックアップソフトです
パソコンに有るファイルなら何でもバックアップ出来ます
パソコンに有るファイルなら何でもバックアップ出来ます
前に紹介したクローンソフトとは違ってファイル単位でバックアップができるわ
もちろんこのMiniTool(R) ShadowMakerもハードディスクごとクローンも出来るわ
もちろんこのMiniTool(R) ShadowMakerもハードディスクごとクローンも出来るわ
こちらの方がハードディスクの乗り換えができる感じだな
ただ、細かい設定が出来ないからもしかしたらクローンが出来ない環境が出てくるかもしれないな
ただ、細かい設定が出来ないからもしかしたらクローンが出来ない環境が出てくるかもしれないな
とはいえ、最近フリーソフトとしてクローンできたソフトができなくなってた物もあったり
フリーでハードディスクのバックアップができるソフトは貴重な存在になりつつありますね
フリーでハードディスクのバックアップができるソフトは貴重な存在になりつつありますね
ファイル同期と検索でSVNやGitみたいな管理もできるっぽい
あとは、バックアップソフトということでファイルデータを更新を監視して最新のものだけバックアップするみたいな使い方ができるみたいです
WinPEでバックアップができるのでより突っ込んだバックアップができそうです
冬月が一番気になった機能はこのWinPEでバックアップですね
WinPEとはWindowsが壊れて起動しなくなった時に使う最低限構成のOSで
よく復旧時に使われることが多いです
WinPEとはWindowsが壊れて起動しなくなった時に使う最低限構成のOSで
よく復旧時に使われることが多いです
これが使えるってことは、予めバックアップしておけば
ハードウェア的に壊れてない限りかなりの確率でパソコンを復旧させることができると思うわ
ハードウェア的に壊れてない限りかなりの確率でパソコンを復旧させることができると思うわ
ただ、この機能はサブスプリブション版(月額有料)のみなのでフリー版では使うことは出来ないけどな
個人使用ではめったにOSを壊すことはないと思いますが、業務用に使っているパソコンに入れておいても良いかもしれませんね、安いプランで700円ぐらいなので保険として買うには安いと思います
パソコンのバックアップクローンに関して細かくできるソフトのようです
実際に使ってみるよ
ファイルのバックアップの方法を調べるよ
今回はこちらは使わないのですが使い方をひと通り見てみようかなと思います
もしかしたらパソコン間でデータを移動させる事があるかもしれないので
もしかしたらパソコン間でデータを移動させる事があるかもしれないので
今回はこのUnityプロジェクトのファイルをバックアップしてみたいと思うわ
メインPCじゃないから普段使っている環境よりファイルが少ないんだけどね
メインPCじゃないから普段使っている環境よりファイルが少ないんだけどね
まず、Homeページの中央に有る「SET UP BACK」をクリックするとこんな画面になるぞ
上のリボンバーのBackupを推しても同じ画面になるけどね
左の枠がコピー元のファイルやハードディスクを選択して右にコピー先のディレクトリを選択する感じね
上のリボンバーのBackupを推しても同じ画面になるけどね
左の枠がコピー元のファイルやハードディスクを選択して右にコピー先のディレクトリを選択する感じね
右の枠をクリックするとこの画面が出ます
上の項目がディスクパーティションなのでハードディスク全体を下の項目がフォルダーやファイル単体をバックアップする項目になりますね
今回は下の項目を選択します
上の項目がディスクパーティションなのでハードディスク全体を下の項目がフォルダーやファイル単体をバックアップする項目になりますね
今回は下の項目を選択します
するとファイル選択画面になるので
バックアップしたいファイルやフォルダを選択します
複数選択しても大丈夫なようです
バックアップしたいファイルやフォルダを選択します
複数選択しても大丈夫なようです
「OK」を押すとファイルの数によって時間がかかるけどまた前の画面に戻ります
おそらくだけどバックアップファイルの登録をしているのかもしれないね
次に右の項目をクリックするわ
おそらくだけどバックアップファイルの登録をしているのかもしれないね
次に右の項目をクリックするわ
今度は保存先を指定だな
このあたりはエクスプローラーに近いので端折るぞ
ここは別のハードディスクでもバックアップできるぞ
このあたりはエクスプローラーに近いので端折るぞ
ここは別のハードディスクでもバックアップできるぞ
これが設定後の画面です
ここまで来たら右下の「Back up Now」をクリックしてバックアップを開始します
確認ダイアログが出てきますが「Yes」を押して開始してください
ここまで来たら右下の「Back up Now」をクリックしてバックアップを開始します
確認ダイアログが出てきますが「Yes」を押して開始してください
するとマネージャー画面に移ってバックアップを開始します
ファイル数によって時間がかかるので気長に待ちましょう
中断したい場合は「Stop」を押せば一時停止することが出来ます
ファイル数によって時間がかかるので気長に待ちましょう
中断したい場合は「Stop」を押せば一時停止することが出来ます
完了するとこんな画面になるわ
終了した時に通知も来るようになっているわ
67GBで1時間半ぐらいバックアップにかかったわ
終了した時に通知も来るようになっているわ
67GBで1時間半ぐらいバックアップにかかったわ
バックアップの容量は元の容量が67GBから60GB程度で若干の圧縮効果も有るみたいだな
とはいえバックアップ目的なのでそこまで圧縮率は高くなさそうだ
とはいえバックアップ目的なのでそこまで圧縮率は高くなさそうだ
あたらしく増えたリストの「Back up Now」をクリックするとバックアップデータを更新することが出来ます
なにかのファイルを追加した時に、ここを押せば最新のデータでバックアップできるってわけですね
なにかのファイルを追加した時に、ここを押せば最新のデータでバックアップできるってわけですね
バックアップファイルからファイルを復元するよ
次にバックアップファイルからデータを復元してみます
データを間違えてけちゃ立ったときとかほかのPCにデータを移す時に使う想定です
データを間違えてけちゃ立ったときとかほかのPCにデータを移す時に使う想定です
リボンメニューの「Restore」をクリックすると
バックアップされたファイルの一覧が表示されるわ
ここから復元したいファイルのリストの「Restore」を押せば復元が開始するわ
バックアップされたファイルの一覧が表示されるわ
ここから復元したいファイルのリストの「Restore」を押せば復元が開始するわ
「Restore」ボタンをクリックするとバックアップしたデータが日付ごとに管理されているぞ
このあたりはSVNやGitのようなバージョン管理ができるみたいだな
このあたりはSVNやGitのようなバージョン管理ができるみたいだな
「Next」をクリックすると復元もとの場所を確認する画面になります
バックアップしたディレクトリ構成で表示されるはずです
バックアップしたディレクトリ構成で表示されるはずです
またNextを押すと復元先の設定を行います
同じ場所に復元したい場合は、ここは空白のままで大丈夫だと思います
もし、復元先を変更する場合は、ここに対象のフォルダを設定してください
同じ場所に復元したい場合は、ここは空白のままで大丈夫だと思います
もし、復元先を変更する場合は、ここに対象のフォルダを設定してください
先程のダイアログで「Commit」を押せば
復元が開始されるわ
暫く待つと同じデータが指定され場所にデータが復元されているわ
復元が開始されるわ
暫く待つと同じデータが指定され場所にデータが復元されているわ
ハードディスクのバックアップをしてみるよ
では次にハードディスクを丸々コピーしてクローンディスクを作ってみたいと思います
今回はリボンメニューの「Tools」をクリックします
今回はリボンメニューの「Tools」をクリックします
このToolsの一覧にある左下の「Clone Disk」をクリックするわ
このあたりも分かりやすく書かれてあっていいわね
このあたりも分かりやすく書かれてあっていいわね
ボタンをクリックするとコピー元とコピー先のハードディスクを選択する画面が出てくるぞ
前と同じようにクローンしたいパソコンのハードディスクと移植先のハードディスクを選択するぞ
前と同じようにクローンしたいパソコンのハードディスクと移植先のハードディスクを選択するぞ
こちらが設定後の状態です
パーテーション分けしてあるハードディスクもそのまま選択できるようですね
この状態で「OK」ボタンを押せばクローンが開始される感じですね
パーテーション分けしてあるハードディスクもそのまま選択できるようですね
この状態で「OK」ボタンを押せばクローンが開始される感じですね
「OK」を押すと確認画面が現れてOKを押すとクローンが開始されます
クローン先のハードディスクはクローン元のハードディスクよりも大きい容量を設定する必要があります
クローン先のハードディスクはクローン元のハードディスクよりも大きい容量を設定する必要があります
実行中はこの様な画面になるわ
ファイルにバックアップと違って単純コピーなので256GBで40分ほどで完了するね
ファイルにバックアップと違って単純コピーなので256GBで40分ほどで完了するね
コピーが完了後、ハードディスクを交換すれば新しいハードディスクで
前の環境でパソコンを立ち上げることができるぞ
引っ越し自体はうまく出来たのでんだけどキャプチャ取り忘れちゃった……
前の環境でパソコンを立ち上げることができるぞ
引っ越し自体はうまく出来たのでんだけどキャプチャ取り忘れちゃった……
フリーンもソフトでここまでできるのはすごいと思います
環境によってはクローンが出来ない場合もあるのでそこはまず試してからやってみてください
環境によってはクローンが出来ない場合もあるのでそこはまず試してからやってみてください
つかってみて
つかいやすかった
複雑な設定無しでバックアップやクローンが出来たので使いやすかったです
前にパソコンの引越したときはちょっとめんどくさかったので、更に使いやすかった印象を受けました
前にパソコンの引越したときはちょっとめんどくさかったので、更に使いやすかった印象を受けました
一つのツールにバックアップやクローンの機能がまとまっているから、ソフトを使い分ける必要もないのも便利だったかな
ファイルコピーについては一般利用での使い方はちょっとなさそうな気がするけど、ハードディスクのクローンはパソコン買い替えのときとかにも使えるしね
普段使いでは無料でできるのもいいところかなと思います
リモート管理とかWindowsServerとかは業務用に近いので、業務で使う時にお金を払う感じを想定しているのかもしれませんね
リモート管理とかWindowsServerとかは業務用に近いので、業務で使う時にお金を払う感じを想定しているのかもしれませんね
参照先
ASUS TransBook 3 T303UA
https://www.asus.com/jp/2-in-1-PCs/ASUS_TransBook_3_T303UA/
Amazon | ASUS TransBook 3 チタニウムグレー T303UA-6200GY
中古品 – 非常に良い
¥49,800