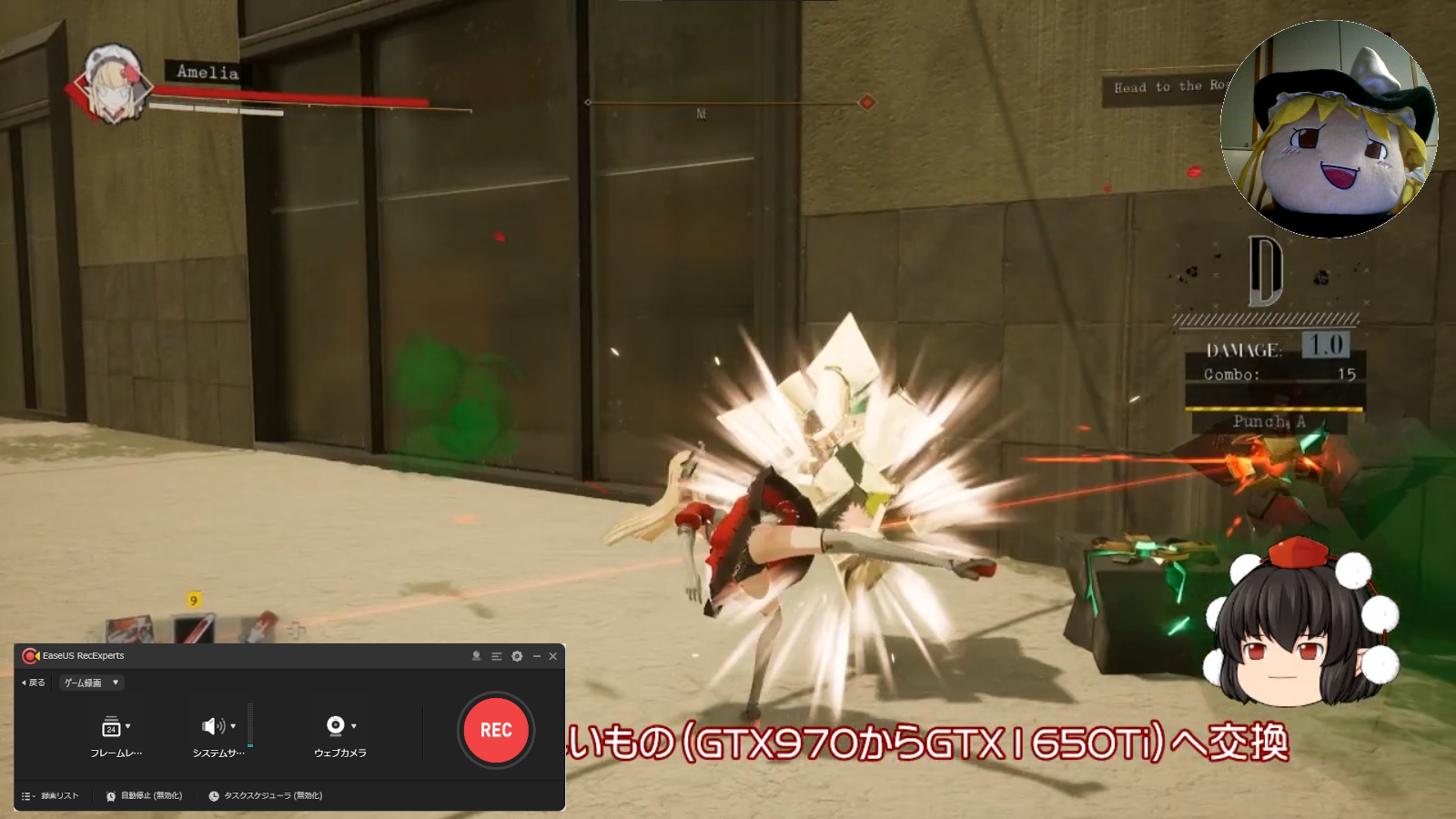今回、レビューのお誘いをいただきまして
その内容についてのお話になります
その内容についてのお話になります
まさか、このブログでレビューのお誘いが来るとは
思ってなかったからびっくりしたわ
思ってなかったからびっくりしたわ
もくじ
EaseUS RecExpertsってなんだ?
PCデータ引っ越しソフト(EaseUS Disk Copy)を開発したEaseUSさんのPC画面録画ソフト
新しいハードディスクにPCのデータを移行したいときによく聞くアプリです
パーティションの変更もできるから
新しいハードディスクの容量が大きくても
簡単に容量アップしながらデータ移行ができるのが特徴だな
新しいハードディスクの容量が大きくても
簡単に容量アップしながらデータ移行ができるのが特徴だな
メインパソコンが負荷状態になると電源が落ちるのでパーツを更新しました!HDD(TOSHIBA MD04ACA400)とグラフィックカード(Geforce GTX1660Ti)交換編
最近パソコンのハードディスクを新しくしましたが
その時はデュプリケーターというクローン装置を使いました
それが、このEaseUS Disk Copyでもできるってことですね
「EaseUS Disk Copy」を作った会社EaseUSさんが作ったデスクトップキャプチャーソフト
冬月は最近、ゲーム実況動画をYoutubeに投稿していて
ゲームキャプチャやデスクトップキャプチャーを
いろいろ試していた所だったの
ゲームキャプチャやデスクトップキャプチャーを
いろいろ試していた所だったの
試しているときにEaseUSさんからお声をかけていただいた
ので、実際に試してみてレビューしてみたというのが
今回の内容だな
ので、実際に試してみてレビューしてみたというのが
今回の内容だな
では早速使ってみたいと思います
すごく簡単に使えましたよ
程よく機能もあるので使いやすいです
すごく簡単に使えましたよ
程よく機能もあるので使いやすいです
EaseUS RecExpertsを使ってみるよ
まずはインストール
公式ページからアプリをダウンロード
ボタンをクリックすると
アプリをダウンロードするか聞かれるわ
確認画面とかはないから注意してね
アプリをダウンロードするか聞かれるわ
確認画面とかはないから注意してね
「今すぐ購入」はサブスプリクションの登録画面になるから
まだクリックしなくていいと思うぞ
今後も使いたいなと思ったらクリックして登録すればいいと思う
まだクリックしなくていいと思うぞ
今後も使いたいなと思ったらクリックして登録すればいいと思う
ちなみに、サブスプリクションは3種類あって
1ヶ月間、1年間ごとに更新するものの2種類と
買い切りタイプ1種類があります
1ヶ月間、1年間ごとに更新するものの2種類と
買い切りタイプ1種類があります
ダウンロードしてきたらインストールします
ダウンロードが完了したらダウンロードしてきた
ファイルをクリックしてインストールします
このあたりは他のソフトも一緒ですね
ファイルをクリックしてインストールします
このあたりは他のソフトも一緒ですね
インストールが完了したら
このようなアイコンがデスクトップやスタートに表示されるわ
このようなアイコンがデスクトップやスタートに表示されるわ
EaseUS RecExpertsを使ってみる
起動すればすぐに録画可能
赤い録画範囲指定は直接マウスで操作して
録画したい領域を設定できます
この録画領域は録画中も移動可能です
録画したい領域を設定できます
この録画領域は録画中も移動可能です
録画範囲はメインウインドウから設定できます
直接赤い枠を操作して領域の変更もできるけど
メインウインドウの「領域録画」をクリックすれば
設定変更ができるわ
メインウインドウの「領域録画」をクリックすれば
設定変更ができるわ
フルスクリーン化、録画領域をリストから選択
録画する領域をウインドウから選択など
必要な機能はあると思うぞ
録画する領域をウインドウから選択など
必要な機能はあると思うぞ
イラストを描いている人が描いているところを公開したいけど
この画面だけ録画したい、といったときにも使えそうですね
この画面だけ録画したい、といったときにも使えそうですね
録画中も文字入れなど簡単な編集が可能です
画面録画中はこのように
録画時間の表示と、編集項目が表示されます
録画時間の表示と、編集項目が表示されます
録画時間表示のウインドウの筆アイコンをクリックすると
右側に編集項目が表示されて
文字入れなどを行うことができるわ
右側に編集項目が表示されて
文字入れなどを行うことができるわ
こんな感じに順序表示や文字表示を入れたり
一部選択した箇所を拡大表示することも出来るから
字幕動画も簡単に作れるな
一部選択した箇所を拡大表示することも出来るから
字幕動画も簡単に作れるな
後日このあたりを使った動画を流す予定です
できましたらこのブログに貼り付けます
できましたらこのブログに貼り付けます
左上のプルダウンから機能切り替えができるよ
このEaseUS RecExpertsには4つの機能があって
左上のプルダウンメニューからそれを切り替えることができます
左上のプルダウンメニューからそれを切り替えることができます
画面録画っていうのがデフォルトで表示される
項目のようね、いわゆるスクリーンレコーダーね
項目のようね、いわゆるスクリーンレコーダーね
ウェブカメラ録画っていうのは
スバリそのとおりWebカメラの映像を録画するものだ
高画質なWebカメラを使えばパソコン自体をカメラとして使えるのかな?
スバリそのとおりWebカメラの映像を録画するものだ
高画質なWebカメラを使えばパソコン自体をカメラとして使えるのかな?
最後のゲーム録画は
画面録画とほぼほぼ一緒ですが、ゲーム録画に特化したモードになります
画面録画とほぼほぼ一緒ですが、ゲーム録画に特化したモードになります
音声だけの録音もできるよ
面白いなと思ったのが録音機能ですね
録音機能は左上のプルダウンメニューの
2番目にあります
録音機能は左上のプルダウンメニューの
2番目にあります
スクリーンレコーダーソフトなのに
音声のみの録音ができるっていうのは面白いわね
音声のみの録音ができるっていうのは面白いわね
これはPCで再生している音声の録画だけでなく
マイクのみの録音、PC音声+マイク音声の両方を録音と
細かく設定できるぞ
マイクのみの録音、PC音声+マイク音声の両方を録音と
細かく設定できるぞ
冬月はあまり必要ではないと思いますが
会議での議事録を録音するときや
作曲のときのメロディ録音とかに良さそうですね
会議での議事録を録音するときや
作曲のときのメロディ録音とかに良さそうですね
ウェブカメラ録画
冬月はウェブカメラを持っていないので
インカメラがあるノートパソコンを今回使いました
このようにインカメラの映像を録画することができます
インカメラがあるノートパソコンを今回使いました
このようにインカメラの映像を録画することができます
Youtubeの雑談動画を作るときに使うのかな?
解像度の大きさも変更できるから大きな映像で録画もできるわ
解像度の大きさも変更できるから大きな映像で録画もできるわ
こっちも録音はパソコンの音声とマイク音声の切り替えができるぞ
反転表示ができるので、相手から見た映像を見ることもできるな
反転表示ができるので、相手から見た映像を見ることもできるな
今回画素数の悪いインカメラを使っているので荒い映像ですが
Webカメラの指定はないので一眼レフカメラを接続して
WebカメラモードにすればYoutubeの挨拶動画みたいなものを
作ることもできそうです
Webカメラの指定はないので一眼レフカメラを接続して
WebカメラモードにすればYoutubeの挨拶動画みたいなものを
作ることもできそうです
ゲーム録画
ゲーム録画モードは、ゲーム録画に特化した録画モードのようですね
デフォルトでWebカメラでのインピクチャ機能も動きます
デフォルトでWebカメラでのインピクチャ機能も動きます
機能的には画面録画と同じなんだけど
ゲーム実況ように設定が切り替わる感じね
メインウインドウの左の項目も画面録画と変わっているわね
ゲーム実況ように設定が切り替わる感じね
メインウインドウの左の項目も画面録画と変わっているわね
このように録画範囲の指定ではなく
録画するフレームレートの指定になるようだ
動きの激しいゲームを録画するときならではの変更だな
録画するフレームレートの指定になるようだ
動きの激しいゲームを録画するときならではの変更だな
フレームレートは30以上あるとなめらかな映像が録画できます
ただ、フレームレートが高いほど録画にマシンスペックが必要になるので
可変フレームレートでパソコンの負荷を下げることもできるようです
ただ、フレームレートが高いほど録画にマシンスペックが必要になるので
可変フレームレートでパソコンの負荷を下げることもできるようです
動画を取り終わると、録画データ一覧が表示される
録画を終了するとメインウインドウの下部に録画データ一覧が表示されます
録画を終了すると
自動でメインウインドウが表示されて下部に
このように保存した録画データの一覧が表示されます
自動でメインウインドウが表示されて下部に
このように保存した録画データの一覧が表示されます
このリストをダブルクリックすると
動画ファイルをダブルクリックしたときと同じように
メディアプレイヤーなどで動画を再生するわ
動画ファイルをダブルクリックしたときと同じように
メディアプレイヤーなどで動画を再生するわ
この画面で左下にアイコンがあって
それらを操作すると、削除したり、
Youtubeなどにアップロードすることができるぞ
それらを操作すると、削除したり、
Youtubeなどにアップロードすることができるぞ
直接アップロードしてくれるわけではなくて、アップロードリンクになっています
上矢印のアイコンをクリックすると
各サービスの項目が出てきます
これらをクリックすると各サービスのページが表示されます
各サービスの項目が出てきます
これらをクリックすると各サービスのページが表示されます
これらのサービスへ直接アップロードしてくれるわけではなく、
アップロードするためのページを表示してくれるだけなので
気をつけてね
アップロードするためのページを表示してくれるだけなので
気をつけてね
タイトルを付けたり簡単な編集もできます
筆マークをクリックすると
保存した動画を編集する画面が出てくるわ
ここで簡単な動画の編集はできるみたい
保存した動画を編集する画面が出てくるわ
ここで簡単な動画の編集はできるみたい
できる内容は、ウォーターマークの挿入
タイトル、背景画面の追加ぐらいだ
簡易的ではあるが編集できるのは嬉しいな
タイトル、背景画面の追加ぐらいだ
簡易的ではあるが編集できるのは嬉しいな
流石にカット編集などはできないみたいです
PC画面録画ソフトにそのあたりを期待するほうが
間違っているかもしれませんが……
PC画面録画ソフトにそのあたりを期待するほうが
間違っているかもしれませんが……
でも、タイトル、エンディングの編集画面はそれなりのものなので
録画中の編集などを駆使すれば
それほど編集が必要ない人にとっては十分な機能かもしれないですね
録画中の編集などを駆使すれば
それほど編集が必要ない人にとっては十分な機能かもしれないですね
設定画面周りを見てみるよ
デフォルトのままでほとんど大丈夫そう
メインウインドウの右上の歯車アイコンをクリックすると
メニュー画面が出てくるわ
ここで各設定を行っていく感じね
メニュー画面が出てくるわ
ここで各設定を行っていく感じね
動画の保存先はデフォルトでは
ドキュメントフォルダーの中にあるEaseUS RecExperts
というフォルダーに保存されるみたいだな
ドキュメントフォルダーの中にあるEaseUS RecExperts
というフォルダーに保存されるみたいだな
環境によってはCドライブの容量が少ないから
別の場所が良い場合は任意のドライブやフォルダー変更してください
動画ファイルって結構容量を使います……
別の場所が良い場合は任意のドライブやフォルダー変更してください
動画ファイルって結構容量を使います……
ビデオ設定はこのままで問題ないと思います
処理に余裕がありそうだったらフレームレートを上げたり
画質を上げてもいいかもしれませんね
処理に余裕がありそうだったらフレームレートを上げたり
画質を上げてもいいかもしれませんね
あと、チェックする必要があるのは
このマウス設定かしらね
このマウス設定かしらね
ゲーム実況する場合マウスのいちを表示したほうが
わかりやすい場合があるから
その時はこのあたりを変更すると良さそうだ
わかりやすい場合があるから
その時はこのあたりを変更すると良さそうだ
あと録画負荷軽減のために
この「ハードコーディングを使用して録画する」に
チェックを入れてもいいかもしれないです
この「ハードコーディングを使用して録画する」に
チェックを入れてもいいかもしれないです
おそらくCPUの録画に関する機能を使って
録画処理の負荷軽減をするんだと思います
録画中はかなり負荷がかかりますので
少しでも軽減につながるなら設定して損はないと思います
録画処理の負荷軽減をするんだと思います
録画中はかなり負荷がかかりますので
少しでも軽減につながるなら設定して損はないと思います
EaseUS RecExpertsを使ってみての感想
良かった点
操作する箇所がシンプルなのはいいね
視覚的にすぐ置くわかりやすいソフトだと思うわ
別に動画エンコーダーなども入れなくても動くから
そのあたりも簡単で良いわね
別に動画エンコーダーなども入れなくても動くから
そのあたりも簡単で良いわね
Webカメラの追加も設定が表に出ているから
すぐ設定変更可能だしな
すごく設定しやすいともうぞ
すぐ設定変更可能だしな
すごく設定しやすいともうぞ
日本語にも対応してますし
設定文言も変な日本語とかありませんし
何も説明なくても操作できるんじゃないかなと思います
設定文言も変な日本語とかありませんし
何も説明なくても操作できるんじゃないかなと思います
動画録画時に使える編集がいいね!
録画時に出てくる文字入力や順番表示
矢印表示などはすごくいい機能だと思いました
矢印表示などはすごくいい機能だと思いました
Webカメラなどのパソコンで使えるカメラ用になってしまうから
高性能なカメラで取る必要がない人たち向けになってしまうけどな
高性能なカメラで取る必要がない人たち向けになってしまうけどな
動画作成時って、録画時と動画編集時で考えていることが変わって
いざ動画を作り上げると全く別な内容になってしまったってことがよくあるので
それを回避するためにも動画撮影時に色々書き込めるのは良いと思いました
いざ動画を作り上げると全く別な内容になってしまったってことがよくあるので
それを回避するためにも動画撮影時に色々書き込めるのは良いと思いました
悪かった点
無料版での録画制限2分は厳しいかな……
お試し版ってことなので無料版で制限をつくのは問題ないと思うのですが
流石に2分間だと何もできずに録画終わることが多いので
できれば5分程度まで伸ばしてくれると嬉しいなと思いました
流石に2分間だと何もできずに録画終わることが多いので
できれば5分程度まで伸ばしてくれると嬉しいなと思いました
お試しで動かすにしても2分だと
試している途中で終わってしまうので
ちょっと物足りない感じがしたわね
試している途中で終わってしまうので
ちょっと物足りない感じがしたわね
ゲーム録画になると5分~10分程度は時間がかかるだろうしな
お試しで冒頭の2分だけで製品の判断するにはちょっと厳しいかな……
お試しで冒頭の2分だけで製品の判断するにはちょっと厳しいかな……
ほかアプリだと、録画アプリのロゴが動画の隅に表示されて
なおかつ10分間録画可能っていうのが多いですからね
制限が少々強いような気がします
なおかつ10分間録画可能っていうのが多いですからね
制限が少々強いような気がします
マシンスペックがそれなりに必要
今回、デスクトップパソコンとノートパソコンで試してみたのですが
ノートパソコンで10分以上録画し続けていると
処理が重くなってしまう事がありました
ノートパソコンで10分以上録画し続けていると
処理が重くなってしまう事がありました
ノートパソコンは内蔵GPUでスペックはそれなりではあるんだけど
メインメモリは16GBも搭載しているから
そこまでスペック悪くはないと思うんだけどね
メインメモリは16GBも搭載しているから
そこまでスペック悪くはないと思うんだけどね
ゲームの録画をする際、やっぱり録画でマシンパワーを取られてしまうと
ゲーム自体が満足に遊べない事とか出てきちゃうしね
長時間録画時にもっと処理が軽くなると嬉しいな
ゲーム自体が満足に遊べない事とか出てきちゃうしね
長時間録画時にもっと処理が軽くなると嬉しいな
まとめ
ソフトの紹介などでの録画は十分だと思います
ここからは冬月の要望に近い感じになります
基本的な機能自体は全然不満がないです
基本的な機能自体は全然不満がないです
録画機能もちょっと古いノートパソコンで
動かしたりしてみてもスムーズに録画できたしね
動かしたりしてみてもスムーズに録画できたしね
重いソフトを立ち上げてスクリーンレコーダーしていなければ
よほど古いノートパソコンでない限り普通に動くと思うぞ
よほど古いノートパソコンでない限り普通に動くと思うぞ
20分ぐらいずっと録画しながら作業していたのですが
それで重くなることはありませんでした
それで重くなることはありませんでした
ゲーム録画になるとちょっと重いかな……
グラフィックカードの録画支援機能などを
使っていないのかゲーム録画時に
若干重くなってしまうことがありました
使っていないのかゲーム録画時に
若干重くなってしまうことがありました
冬月のパソコンのCPUが古すぎて
スペック不足っていうのもあるけどね……
スペック不足っていうのもあるけどね……
とはいえ、ゲーム動画録画時は録画処理に
負荷をかけたくはない人が大半だと思うので
なるべくCPUに負担をかけないようにしてほしいな
負荷をかけたくはない人が大半だと思うので
なるべくCPUに負担をかけないようにしてほしいな
この動画は別アプリで録画がした時のものですが、若干カクついてます
冬月さんは昔からゲームプレイが録画しながらすると
処理落ちしてしまう現象を引きずってますからね……
処理落ちしてしまう現象を引きずってますからね……
スクリーンレコーダーソフトは他にもあると思いますが、入門編として使ってみてはどうでしょうか?
シンプルながらも最低限の機能はしっかりあったし
これで足りないと感じている方は
動画作成上級者レベルじゃないかしら?
これで足りないと感じている方は
動画作成上級者レベルじゃないかしら?
ちょっとお値段高めではありますが
買い切りプランもあるので、購入しやすいのかなと思います
動画作成にご興味がある方は検討してみてはいかがでしょうか?
買い切りプランもあるので、購入しやすいのかなと思います
動画作成にご興味がある方は検討してみてはいかがでしょうか?